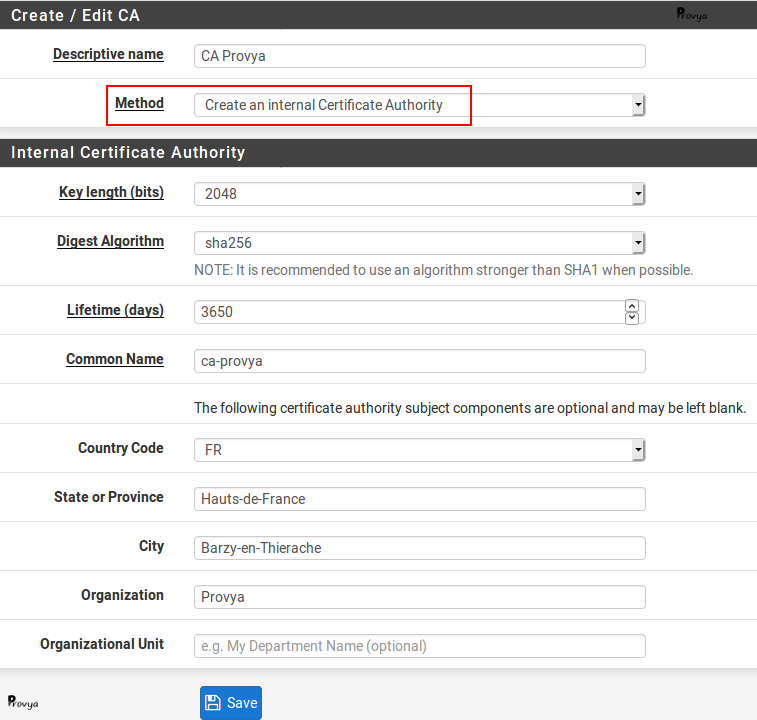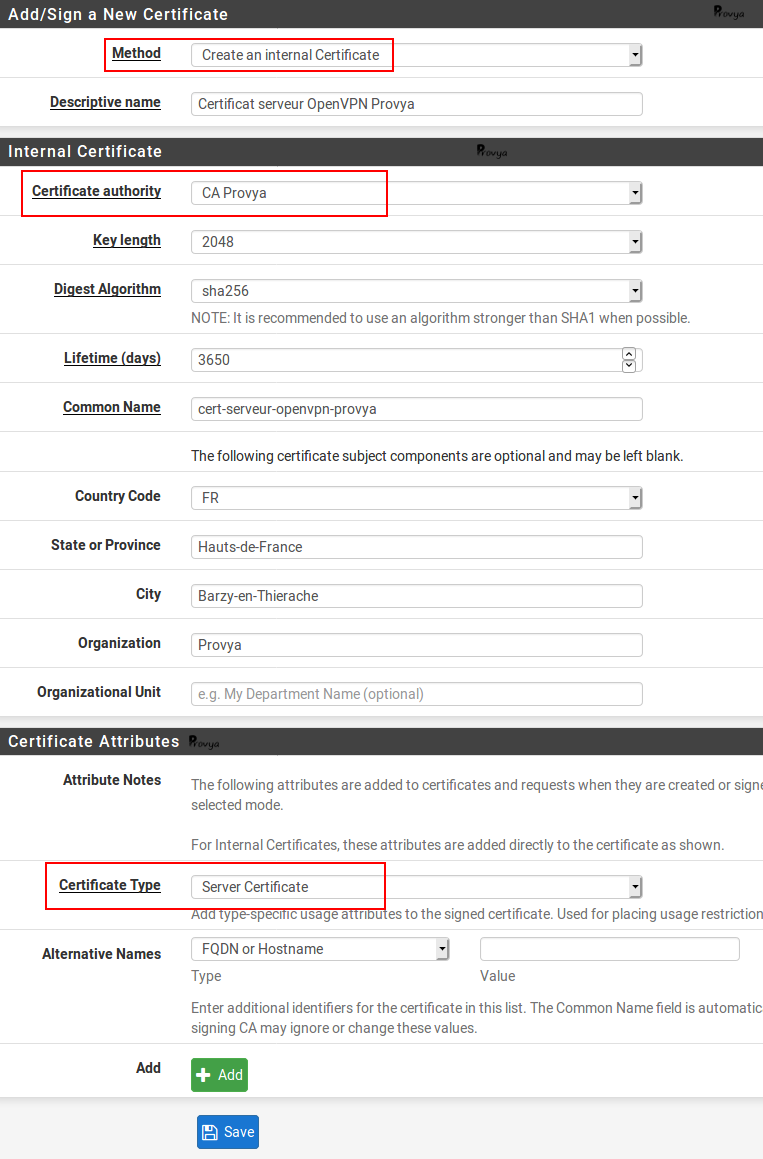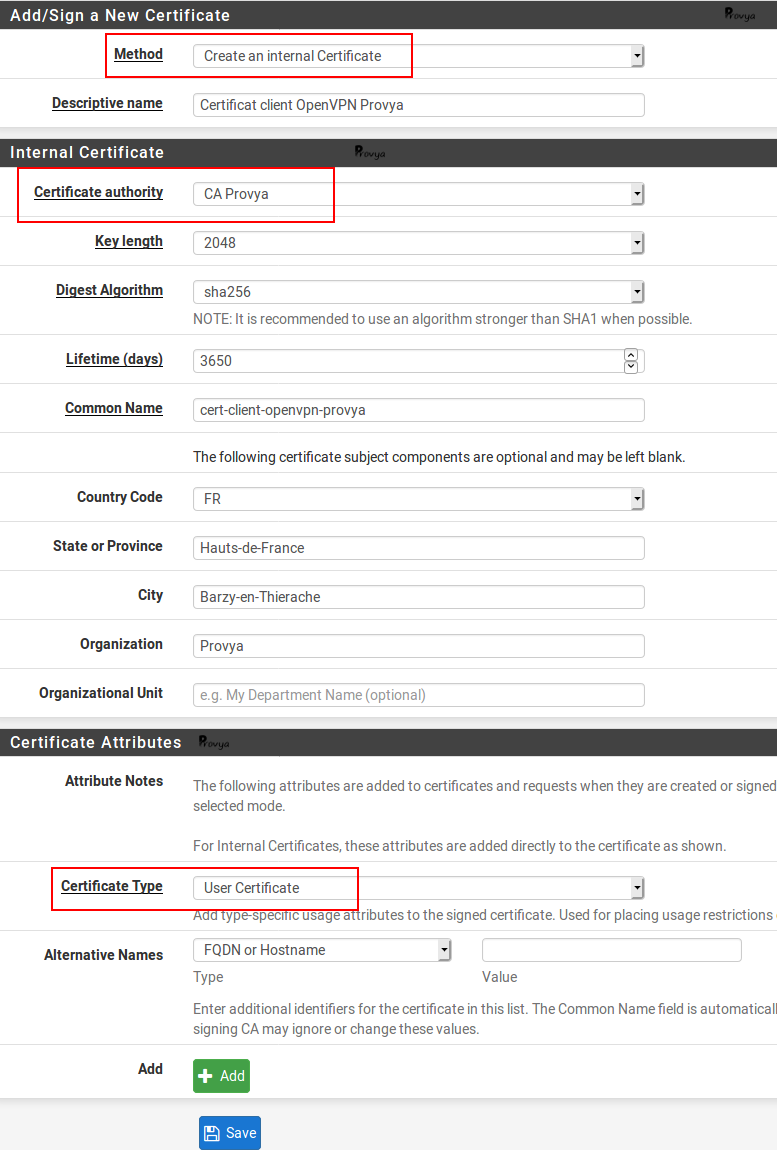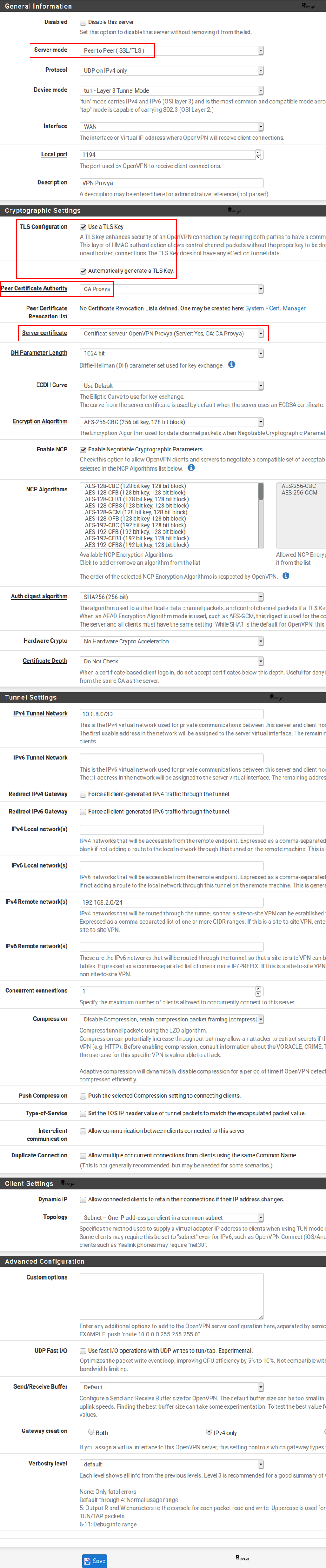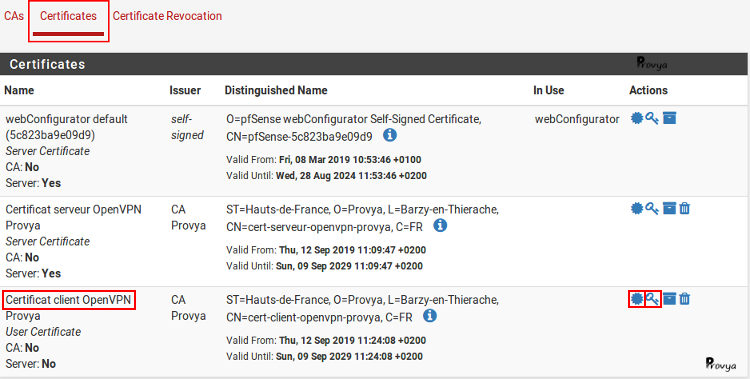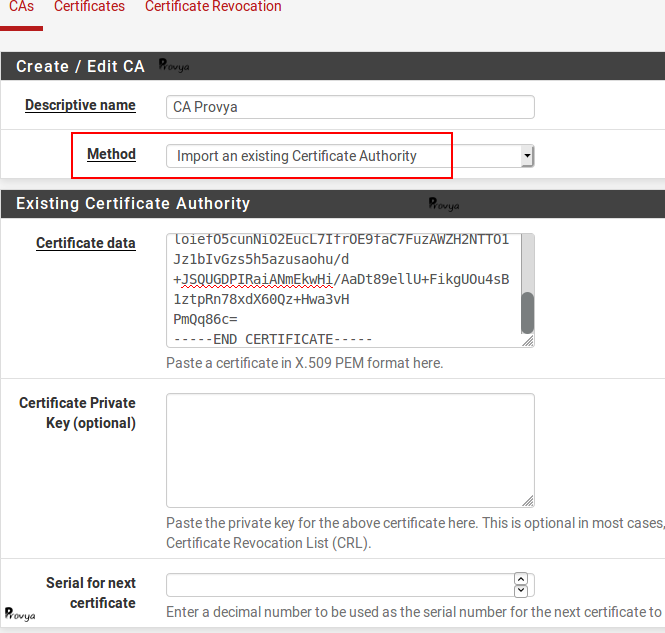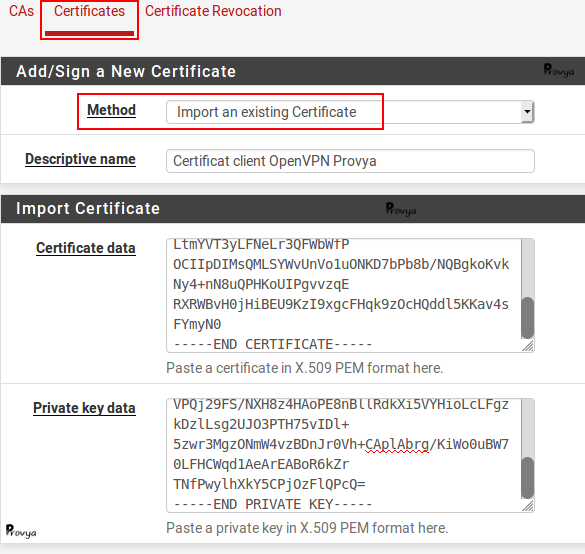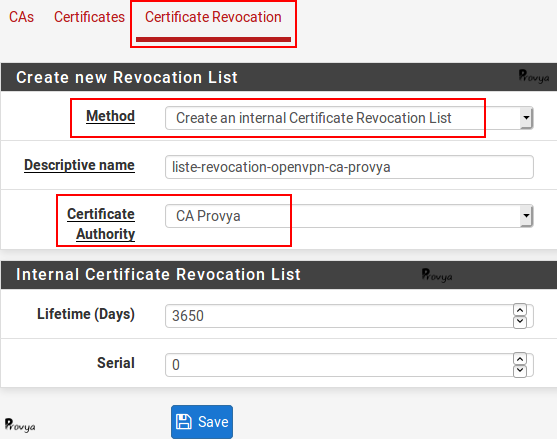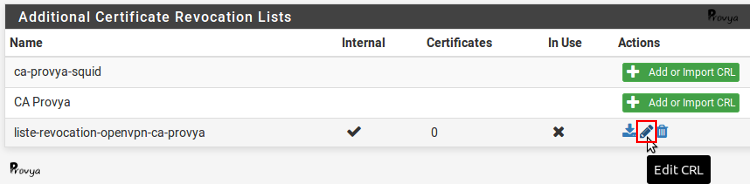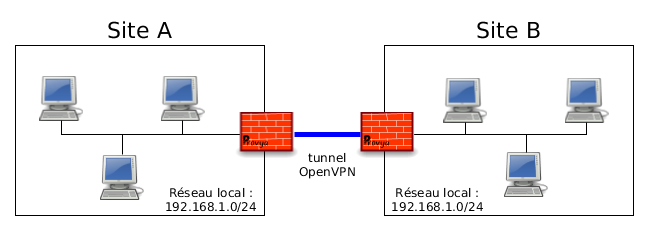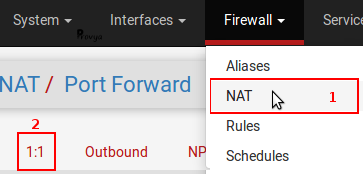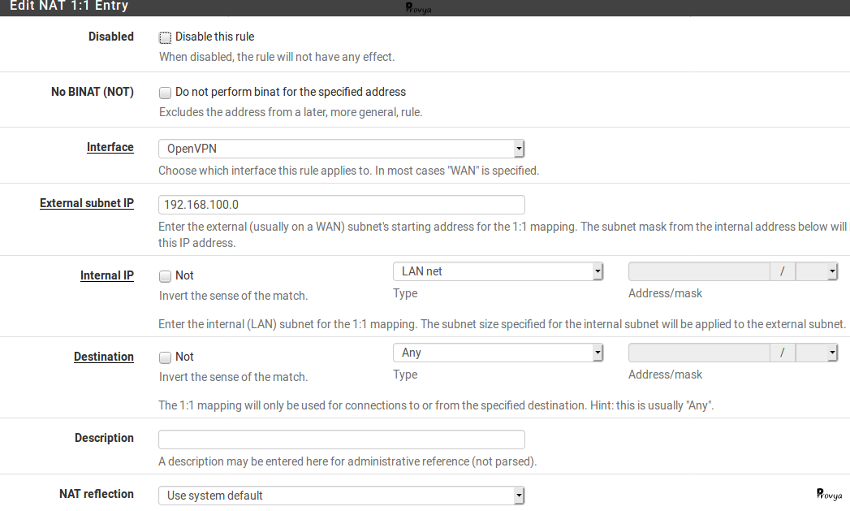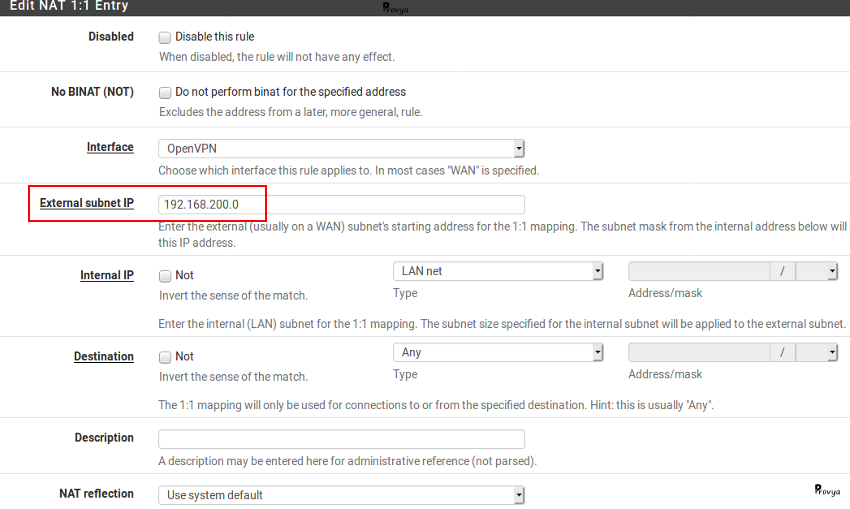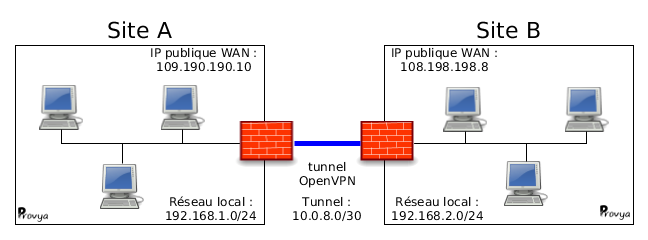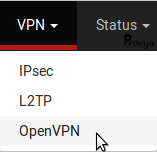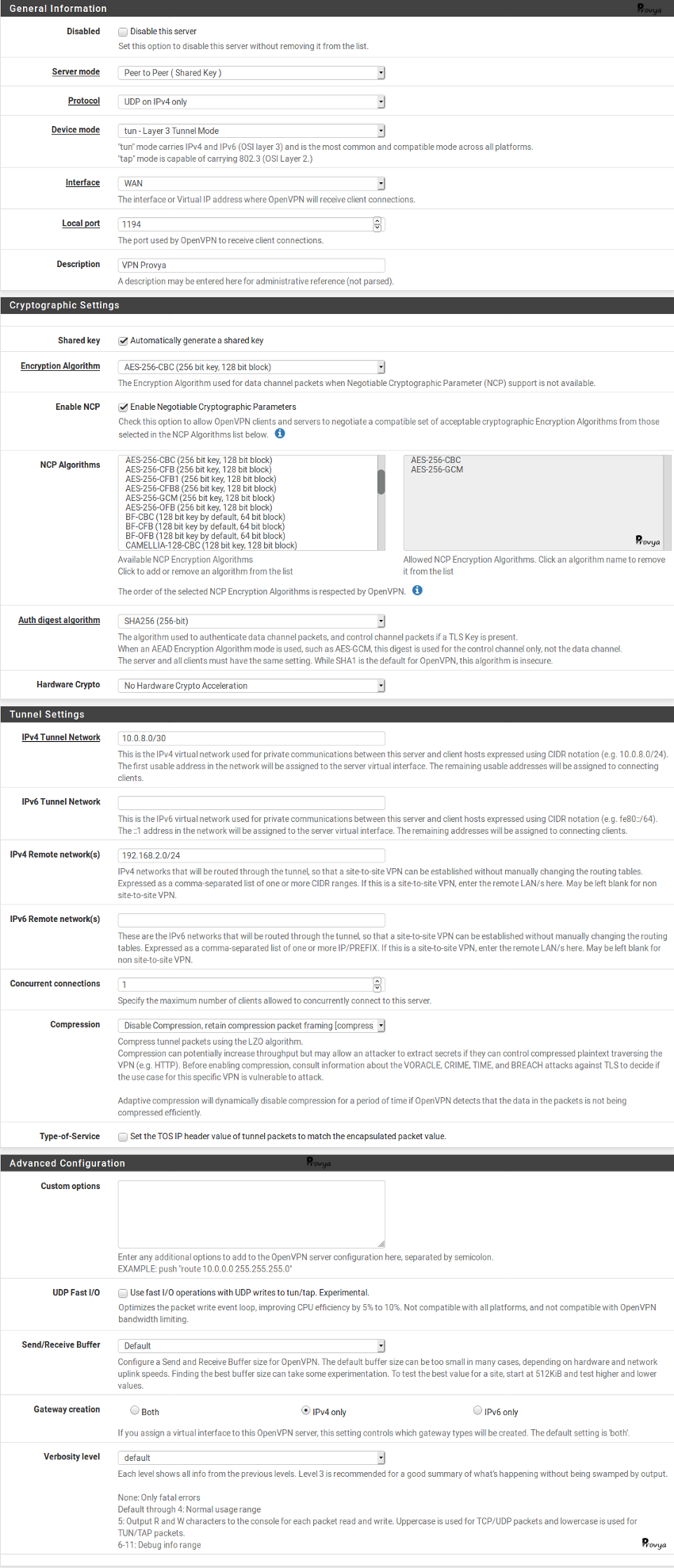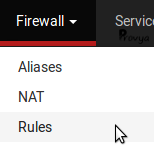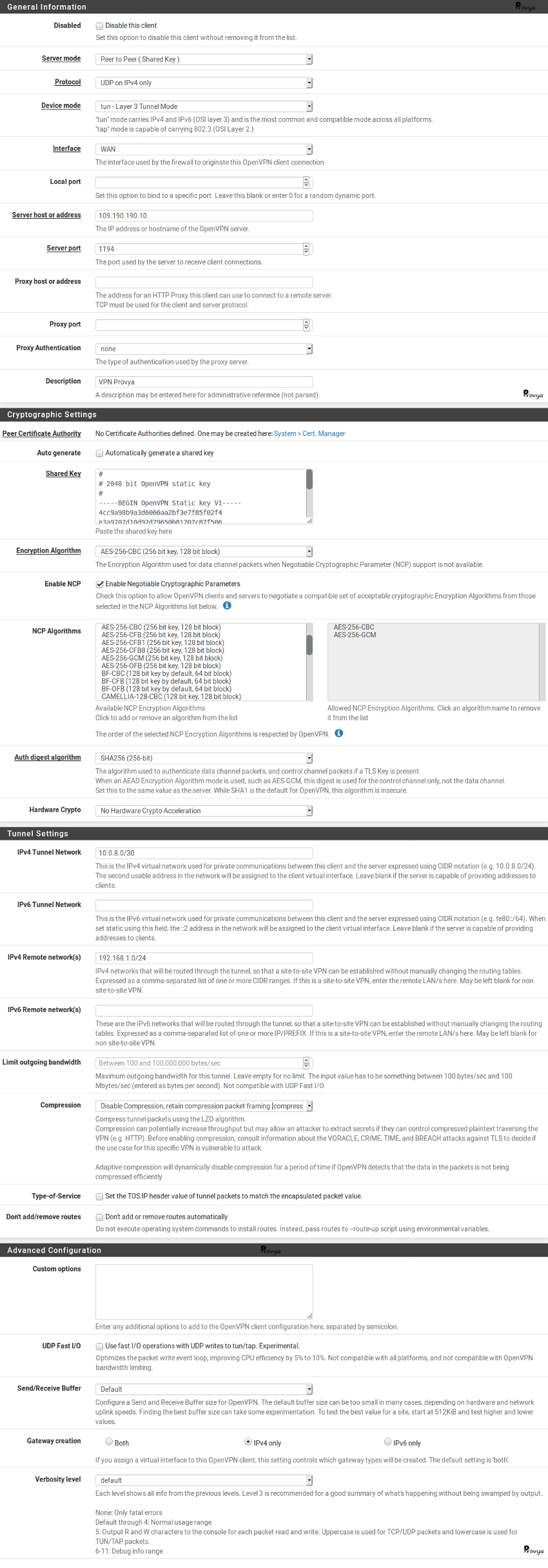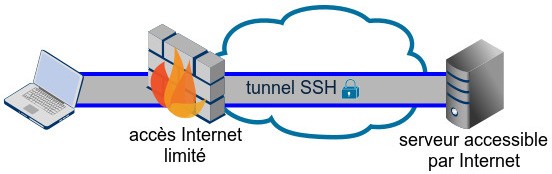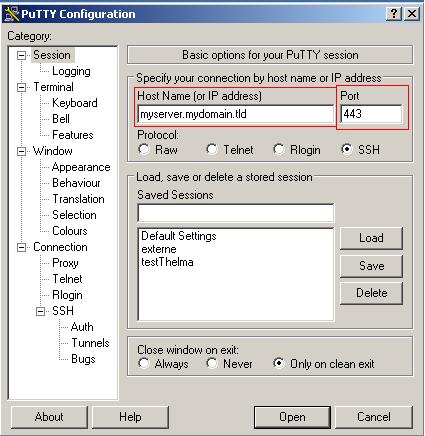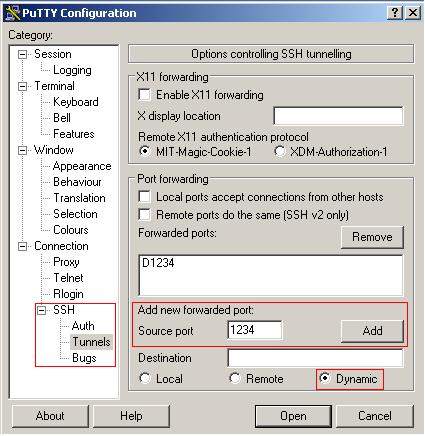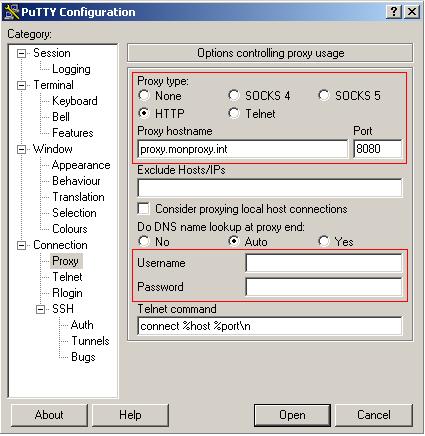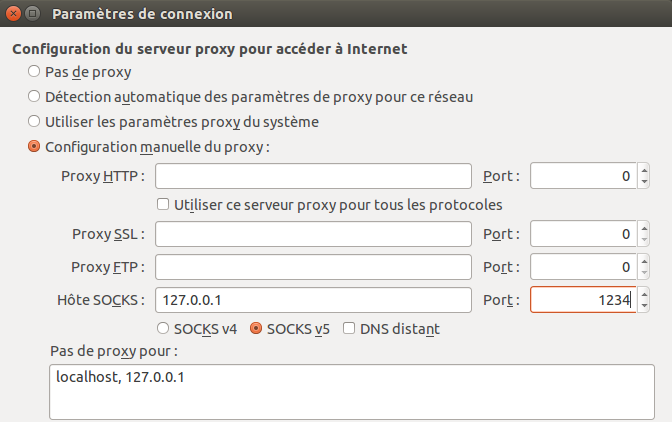[pfSense] Les pannes courantes et leurs solutions sur un VPN IPsec
 25/02/2021 - 2 commentaires
25/02/2021 - 2 commentaires
Heureusement, pfSense offre tout un panel d'outils permettant d'aider à orienter le diagnostique afin de trouver l'origine du problème.
Après notre article sur comment configurer un VPN IPsec sous pfSense, nous présentons dans cet article les causes de défaillances généralement rencontrées et leurs solutions les plus probables.
Dans un autre article, nous présentons dans le détail comment lire et comprendre les logs d'IPsec sous pfSense.
Le tunnel IPsec ne monte pas
La première étape consiste à vérifier que le service IPsec est bien démarré sur pfSense. Pour cela, se rendre dans le menu Status > Services et vérifier que le service IPsec ne soit pas arrêté :

Sur la capture d'écran ci-dessus, on peut voir que le service ipsec est bien démarré.
Si le service ipsec n'est pas lancé ou arrêté (c'est-à-dire soit il n'apparaît pas dans la liste des services, soit il est à l'état "stop"), il faut vérifier que la phase 1 du VPN IPsec soit bien démarrée. Cette vérification s'effectue depuis le menu VPN > IPsec :

Sur la capture d'écran ci-dessus, on peut voir que le tunnel IPsec est désactivé. Il suffit de cliquer sur le bouton vert "Enable" se trouvant en début de ligne pour activer le tunnel IPsec.
De la même façon, s'il s'agit d'un VPN IPsec pour client mobile, il faut se rendre dans l'onglet "Mobile Clients" et vérifier que la case "Enable IPsec Mobile Client Support" soit bien cochée.
Si le service est correctement lancé, il faut ensuite vérifier dans les logs du firewall (menu Status > System Logs ; onglet Firewall) que la connexion IPsec ne soit pas bloquée. Le cas échéant, il faudra ajouter une règle de filtrage pour autoriser le trafic bloqué.
Les règles de filtrage sont normalement activées automatiquement pour IPsec, mais cette option étant désactivable, mieux vaut vérifier...
Enfin, si le tunnel ne monte toujours pas, la cause principale (et de loin) pour laquelle un VPN IPsec ne monte pas est une erreur de configuration. C'est parfois une erreur simple comme le groupe DH qui n'est pas configuré de la même manière des deux côtés, ou une erreur sur un masque de sous-réseau (/24 d'un côté et /32 de l'autre).
Si le lien VPN est monté avec un routeur autre que pfSense de l'autre côté, il faut avoir en tête que sur ces équipements des options peuvent être masquées par défaut sous un bouton "Advanced" ou "Configuration avancée". Bref, il est important de vérifier avec précision que la configuration de chaque côté du tunnel IPsec soit bien la même pour les différentes options.
Dernier point à vérifier : en fonction du type d'accès à Internet utilisé de part et d'autre, notamment dans le cas d'un VPN IPsec pour les clients mobiles (qui peuvent être derrière un CGN - Carrier-grade NAT) il est possible que le trafic IPsec puisse être bloqué. Dans ce cas, l'utilisation du NAT-T (NAT Traversal) peut être une solution car il permet d'encapsuler le protocole ESP sous le port UDP 4500 pour contourner ces problèmes.
Le tunnel IPsec monte mais le trafic ne passe pas
Le suspect numéro un dans ce type de situation est un problème au niveau des règles de filtrage. Il faut s'assurer que les règles de filtrage ont correctement été configurées. Il faut vérifier l'état des règles de filtrage pour l'interface LAN (ou les autres interfaces locales, le cas échéant) et pour l'interface IPsec. Si les règles semblent être bonnes à première vue et que le trafic ne passe toujours pas, il faut activer la journalisation (dans les options avancées des règles de filtrage concernées) et vérifier les logs (depuis le menu Status > System Logs - onglet Firewall).
Si les paquets ne semblent pas bloqués mais que le trafic ne passe toujours pas, il est possible que ce soit un problème de routage.
Dernier point à vérifier : la configuration des phases 2. Il est important, pour la configuration des réseaux locaux ou distants, de saisir l'adresse IP du réseau et non l'adresse IP du firewall. Par exemple, si d'un côté, il est configuré 192.168.0.1/24 et de l'autre 192.168.0.0/24, alors il est fort probable que le trafic ne passera pas. Il faut saisir correctement l'adresse du sous-réseau. Soit 192.168.0.0/24.
Certains hôtes du réseau sont joignables, mais pas tous
Lorsque pour un même sous-réseau on arrive à joindre certains hôtes, mais pas tous, alors le problème a très probablement pour origine l'une de ces quatre erreurs de configuration :
Passerelle par défaut manquante, incorrecte ou ignorée
Si la machine concernée n'a pas pour passerelle par défaut le pfSense (ou le firewall portant le lien VPN d'une façon générale), il est probable qu'il y ait une problème de routage sur votre réseau interne. Il faut corriger la passerelle par défaut renseignée sur la machine concernée ou corriger le problème de routage interne à votre réseau local.
Masque de sous-réseau incorrect
Il faut vérifier la configuration du masque de sous-réseau pour les machines concernées. Par exemple, si, sur votre réseau local, vous utilisez le sous-réseau 192.168.1.0/24, mais que l'une des machines est configurée avec une adresse IP fixe (ce qui est une mauvaise pratique ; mieux vaut utiliser l'adressage statique via votre serveur DHCP) avec un mauvais masque de sous-réseau comme, par exemple, 192.168.1.0/16 ; cela ne va pas perturber le fonctionnement sur votre réseau local et par conséquent vous n'allez pas forcément vous en rendre compte. En revanche, si le réseau distant joignable via IPsec est, par exemple, le 192.168.2.0/24, alors il sera injoignable par cette machine car elle croira qu'il fait parti du même sous-réseau (/16) et les paquets ne seront donc pas envoyés vers la gateway.
Si ces notions de masque ou de sous-réseau ne sont pas claires pour vous, nous vous recommandons la lecture, très rapide, de la page Wikipédia "Sous-réseau"
Pare-feu de la machine
S'il y a un pare-feu configuré sur la machine, il est possible qu'il bloque les connexions. Il faut vérifier.
Règles de filtrage sur pfSense
Enfin, il faut vérifier que les règles de filtrage soient bien configurées sur les deux firewall établissant le VPN IPsec.
Perte régulière de la connexion
Historiquement, IPsec peut rencontrer des problèmes avec les paquets fragmentés. C'est de moins en moins le cas aujourd'hui, mais si des pertes de paquets ou de connexions sont rencontrées uniquement sur certains protocoles spécifiques (SMB, RDP, etc.), alors l'activation et la configuration du paramètre MSS clampling (Maximum Segment Size) pour le VPN peut être nécessaire.
Le paramètre MSS clamping peut être activé depuis le menu VPN > IPsec - onglet Advanced Settings.
Cocher la case "Enable Maximum MSS" (se trouvant plutôt en bas de page) et saisir une valeur :

Notre recommandation est de démarrer avec une valeur à 1400, puis, si ça fonctionne, l'augmenter progressivement jusqu'à ce que les problèmes réapparaissent. Une fois atteint le point de dysfonctionnement, il suffit de réduire de nouveau très légèrement la valeur du MSS.
Déconnexions "aléatoires" du tunnel VPN sur des routeurs peu puissants
Si votre tunnel IPsec tombe régulièrement, puis remonte, et que vous utilisez un mini-PC (du type carte Alix) ou un firewall dont le CPU tourne à 100% de charge, alors vous pouvez rencontrer des problèmes avec le mécanisme de DPD (Dead Peer Detection).
Cela peut se produire lors d'une utilisation élevée de la bande-passante. Dans ce cas, il peut arriver que les paquets DPD ne soient pas envoyés ou que les réponses soient ignorées.
Il n'y a pas 36 solutions, votre firewall n'est pas correctement dimensionné pour votre usage, il faut envisager de le remplacer par un firewall plus puissant.
Le tunnel monte lorsque le firewall initie la connexion, mais pas lorsqu'il répond
Si un tunnel monte uniquement de temps en temps, mais pas tout le temps, c'est qu'il y a sûrement un écart de configuration entre les deux firewall établissant le tunnel IPsec.
Cela peut se produire lorsqu'il y a un écart de niveau de sécurité entre les deux firewall ; celui qui a les paramètres de sécurité les plus forts réussira à initialiser la connexion, mais refusera lorsque c'est l'autre firewall qui sera en initialisation.
Par exemple, si le firewall1 est configuré en mode "Main" pour la négociation d'IKEv1 et que le firewall2 est configuré en mode "Aggressive", alors le tunnel montera lorsque le firewall1 initiera la connexion. En revanche, si c'est le firewall2 qui initie la connexion en mode "Aggressive", alors elle sera refusée par le firewall1.
Nous avons fait le tour des pannes couramment rencontrées lorsque l'on met en place un VPN IPsec.
Un dernier élément à aborder pour être complet est l'analyse des logs. Ce sujet étant très riche, il fera l'objet d'un prochain article dédié.
Pour aller plus loin
[pfSense] Configurer un VPN IPsec site à site
[pfSense] Comprendre et analyser les logs de son VPN IPsec
[pfSense] Monter un accès OpenVPN site-à-site
[pfSense] Troubleshooting / Dépannage de ses règles de filtrage
Tous nos articles classés par thème
Voir un article au hasard
Vous avez aimé cet article ? Vous cherchez du matériel ou un support professionnel ? Alors contactez-nous.
Retrouvez nos services et firewall pour pfSense